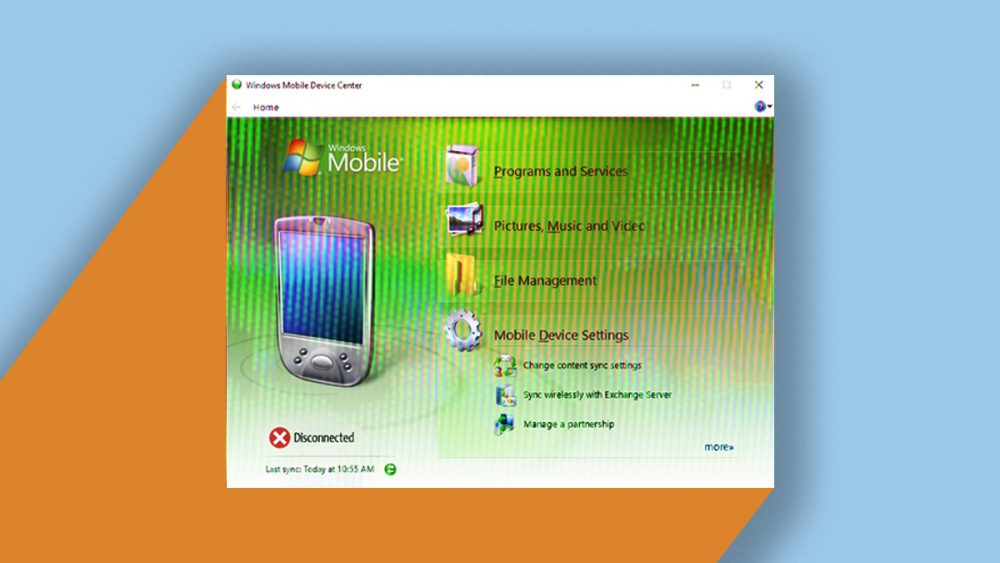Free Windows Mobile Device Center Download 64 Bit for Windows 7 & 10
Key Takeaways
- Windows Mobile Device Center (WMDC) is essential for syncing Windows Mobile devices with PCs running Windows 7 or 10.
- WMDC supports both 32-bit and 64-bit versions of Windows 7 and Windows 10.
- System requirements include specific OS versions and hardware compatibility.
- Installation involves downloading the correct WMDC version and applying fixes for Windows 10.
- WMDC alternatives, like Mobile Connect, are available for newer devices and operating systems.
Free Windows Mobile Device Center Download 64 Bit for Windows 7 & 10
What is Windows Mobile Device Center (WMDC)?
Windows Mobile Device Center (WMDC) is a Microsoft application designed to manage and synchronize data between Windows Mobile devices and Windows-based PCs. It replaced the older ActiveSync software and is crucial for tasks like syncing emails, contacts, and calendars, as well as transferring files and managing device settings.
Originally released in 2008, WMDC supports devices running Windows Mobile 2003 to Windows Mobile 6.5. Despite its age, it remains a vital tool for users with legacy Windows Mobile devices, especially those in specialized industries like logistics and field services.
Why You Need WMDC for Your Windows Mobile Device
WMDC is indispensable for several reasons. Firstly, it ensures that your Windows Mobile device can communicate effectively with your PC. This is essential for backing up important data, installing updates, and transferring files seamlessly.
Secondly, WMDC offers a user-friendly interface that simplifies device management. Whether you’re syncing your calendar or transferring documents, WMDC makes these tasks straightforward. For those looking to enhance their mobile experience, consider exploring the DJTWEAKS Pro app for additional features and customization options.
Lastly, WMDC is often required for running specific applications on your Windows Mobile device that rely on data synchronization with a PC. Therefore, having WMDC installed is crucial for maintaining the functionality of these apps.
System Requirements for WMDC
Operating System Compatibility
| WMDC Version | Operating System | Connection Method | Field PC Model |
|---|---|---|---|
| WMDC 6.1 (2008) | Windows 7, Windows 10 | USB, Bluetooth, Serial | Archer, Allegro |
| ActiveSync 4.5 (2007) | Windows XP, Windows 2000 | USB, Bluetooth, Infrared | Archer, Allegro |
Hardware Requirements
To ensure WMDC runs smoothly, your PC should meet the following hardware requirements:
- Processor: 1 GHz or faster
- RAM: 1 GB (32-bit) or 2 GB (64-bit)
- Hard Drive Space: At least 15 MB for installation
- USB Port: For device connection
Step-by-Step Guide to Download and Install WMDC
Downloading and installing WMDC is a straightforward process, but it requires attention to detail to ensure compatibility with your operating system. For more information, you can visit the Microsoft support page.
Downloading the Correct Version
First, you need to download the correct version of WMDC for your operating system. Microsoft provides different versions for 32-bit and 64-bit systems, so make sure to select the appropriate one.
For Windows 7 and Windows 10, you can download WMDC 6.1 from Microsoft’s official website. Be sure to choose the version that matches your system architecture (32-bit or 64-bit).
Install Process for Windows 7
Installing WMDC on Windows 7 is relatively simple:
- Download the WMDC installer from the official Microsoft website.
- Run the installer and follow the on-screen instructions.
- Once installation is complete, restart your computer.
- Connect your Windows Mobile device to your PC using a USB cable.
- WMDC should automatically detect your device and establish a connection.
Install Process for Windows 10
Installing WMDC on Windows 10 requires a few additional steps due to compatibility issues. For example, you might also need to install additional drivers for proper functionality.
- Download the WMDC installer for Windows 10 from Microsoft’s official website.
- Run the installer and follow the on-screen instructions.
- Download and run the “WMDC-fixes-for-Win10.msi” file to resolve any compatibility issues.
- Restart your computer.
- Connect your Windows Mobile device to your PC using a USB cable.
- WMDC should now detect your device and establish a connection.
How to Use WMDC
Once you have successfully installed Windows Mobile Device Center (WMDC), you can start using it to manage and synchronize your Windows Mobile device. WMDC offers a range of functionalities that make it easier to handle your device’s data and settings.
Let’s dive into the various ways you can use WMDC to maximize the performance and utility of your Windows Mobile device.
Connecting Your Mobile Device
Connecting your mobile device to your PC is the first step in using WMDC. Here’s how you can do it:
- Ensure that WMDC is installed on your PC and that your device’s drivers are up-to-date.
- Connect your Windows Mobile device to your PC using a USB cable. Make sure the device is powered on.
- WMDC should automatically launch and detect your device. If it doesn’t, open WMDC manually from the Start menu.
- Once connected, WMDC will display the status of your device and provide options for synchronization and management.
It’s important to use a reliable USB cable to avoid connection issues. If you encounter problems, try reconnecting the device or using a different USB port.
Syncing Files and Data
One of the primary functions of WMDC is to sync files and data between your Windows Mobile device and your PC. This includes documents, media files, and application data. Here’s how you can do it:
- Open WMDC and navigate to the “Mobile Device Settings” section.
- Select “Change content sync settings” to choose the types of data you want to sync.
- Check the boxes for the data categories you wish to sync, such as “Contacts,” “Calendar,” “Email,” and “Files.”
- Click “Sync” to start the synchronization process. WMDC will transfer the selected data between your device and PC.
Syncing files and data ensures that you have the latest information on both your device and PC. This is particularly useful for keeping your contacts and calendar up-to-date.
Managing Contacts and Calendars
WMDC allows you to manage your contacts and calendars directly from your PC. This feature is especially helpful for users who rely on their mobile devices for scheduling and communication. Here’s how you can manage your contacts and calendars:
- Open WMDC and connect your Windows Mobile device.
- Navigate to the “Information Management” section.
- Select “Manage Contacts” to view, add, or edit your contacts. You can also import contacts from other sources, such as Outlook.
- Choose “Manage Calendar” to view and edit your calendar events. You can add new events, modify existing ones, and sync your calendar with your PC.
Managing contacts and calendars through WMDC provides a convenient way to keep your information organized and accessible. It also ensures that your data is backed up and can be restored if needed. For additional resources, you can explore the iOS features available for similar management tools.
Advanced Features and Settings
WMDC offers several advanced features and settings that allow you to customize your device management experience. These features include:
For more details, you can check out this comprehensive guide.
- Application Management: Install, update, and remove applications on your Windows Mobile device.
- File Management: Browse, transfer, and organize files on your device’s storage.
- Backup and Restore: Create backups of your device’s data and restore them when needed.
- Device Settings: Adjust various settings on your device, such as network configurations and security options.
Exploring these advanced features can help you get the most out of your Windows Mobile device and ensure that it operates efficiently.
Troubleshooting Common WMDC Issues
While WMDC is a powerful tool, you may encounter some common issues during its use. Understanding how to troubleshoot these problems can save you time and frustration. For instance, if you are having trouble with app installations, you might want to check out how to install the HP Smart app for some useful tips.
“If you’re having difficulties running or connecting to WMDC, use the included ‘WMDC-fixes-for-Win10.msi’ or refer to our instructional article about WMDC in Windows.”
This quote from Juniper Systems highlights the importance of applying fixes and seeking guidance when needed. For more information, you might also be interested in learning about the iOS feature updates.
Connection Problems
Connection issues are among the most common problems users face with WMDC. Here are some steps to resolve them: If you’re looking for more detailed guidance, you can refer to this Microsoft forum post.
- Ensure that your device is properly connected to the PC using a USB cable.
- Restart both your device and PC to reset the connection.
- Update the device drivers and ensure that WMDC is up-to-date.
- Try using a different USB port or cable to rule out hardware issues.
If the problem persists, you may need to reinstall WMDC or apply specific fixes for your operating system. For more detailed instructions, you can refer to the HP Smart App install guide.
Sync Errors
Sync errors can occur for various reasons, such as data conflicts or software issues. To troubleshoot sync errors:
- Check the sync settings in WMDC to ensure that the correct data categories are selected.
- Review the sync logs in WMDC for any error messages or warnings.
- Clear the sync history and try syncing again.
- Ensure that your device has enough storage space for the data being synced.
Resolving sync errors often involves identifying the specific cause and addressing it directly. If needed, consult online forums or support resources for additional assistance.
Software Conflicts
Software conflicts can interfere with the operation of WMDC. These conflicts may arise from other applications or system settings. To resolve software conflicts:
- Temporarily disable any antivirus or firewall software that may be blocking WMDC.
- Check for any other applications that may be using the same USB ports or resources as WMDC.
- Ensure that your operating system is fully updated with the latest patches and updates.
- Consider performing a clean boot to identify and isolate conflicting software.
Addressing software conflicts requires careful troubleshooting and may involve adjusting system settings or configurations.
Alternatives to WMDC
While WMDC is a valuable tool, there are alternatives available for users who need additional features or compatibility with newer devices and operating systems, such as the HP Smart App.
Mobile Connect
Mobile Connect is a modern alternative to WMDC that offers enhanced functionality and support for a wider range of devices. Developed by Juniper Systems, Mobile Connect provides a seamless experience for managing and syncing data.
Key features of Mobile Connect include:
- Support for both Windows and Android devices.
- Advanced data synchronization options.
- User-friendly interface with intuitive navigation.
- Regular updates and ongoing support from Juniper Systems.
Mobile Connect is an excellent choice for users looking for a robust and versatile device management solution.
Alternatives to WMDC
While WMDC is a valuable tool, there are alternatives available for users who need additional features or compatibility with newer devices and operating systems.
These alternatives can provide enhanced functionality and support for a wider range of devices, making them suitable for users looking for a more modern solution. For more information, you can refer to this Microsoft forum.
Mobile Connect
Mobile Connect is a modern alternative to WMDC that offers enhanced functionality and support for a wider range of devices. Developed by Juniper Systems, Mobile Connect provides a seamless experience for managing and syncing data.
Key features of Mobile Connect include:
- Support for both Windows and Android devices.
- Advanced data synchronization options.
- User-friendly interface with intuitive navigation.
- Regular updates and ongoing support from Juniper Systems.
Mobile Connect is an excellent choice for users looking for a robust and versatile device management solution.
Third-Party Tools
Besides Mobile Connect, there are other third-party tools available that can serve as alternatives to WMDC. These tools offer various features and capabilities that may better suit your needs:
- MyPhoneExplorer: A powerful tool for managing and synchronizing data between Android devices and Windows PCs. It supports a wide range of data types, including contacts, messages, and files.
- SyncMate: A versatile synchronization tool that supports multiple platforms, including macOS and Windows. It allows you to sync data between your mobile device and computer seamlessly.
- AirDroid: A popular tool that enables wireless management and synchronization of Android devices. It offers features like file transfer, screen mirroring, and remote control.
These third-party tools provide a variety of options for managing and syncing your mobile devices, ensuring that you can find a solution that meets your specific requirements.
Conclusion
Windows Mobile Device Center (WMDC) remains a crucial tool for users with legacy Windows Mobile devices, especially those in specialized industries. By following the steps outlined in this article, you can successfully download, install, and use WMDC to manage and synchronize your devices. For those looking for additional app management tools, consider exploring the DJTweaks Pro app for enhanced functionalities.
While WMDC is a powerful tool, it’s essential to be aware of its limitations and potential issues. By understanding how to troubleshoot common problems and exploring alternative solutions, you can ensure that your device management experience is as smooth and efficient as possible.
Maximizing the Use of WMDC
To get the most out of WMDC, make sure to keep your software and device drivers up-to-date. Regularly back up your data and explore the advanced features offered by WMDC to optimize your device management experience.
Additionally, consider using alternative tools like Mobile Connect or third-party solutions if you encounter compatibility issues or require additional functionality.
Looking Forward: Future Updates
As technology continues to evolve, it’s essential to stay informed about updates and new tools that can enhance your device management experience. While WMDC may no longer receive official support from Microsoft, alternative solutions like Mobile Connect provide ongoing updates and support to ensure compatibility with newer devices and operating systems.
By staying informed and exploring new tools, you can ensure that your device management experience remains efficient and effective, even as technology continues to advance.
Frequently Asked Questions (FAQ)
Is Windows Mobile Device Center still supported by Microsoft?
No, Microsoft has discontinued official support for Windows Mobile Device Center. However, the software is still available for download and can be used with compatible devices and operating systems. It’s essential to apply any necessary fixes and updates to ensure compatibility with newer systems like Windows 10.
Can I use WMDC on Windows 11?
While WMDC was not designed for Windows 11, some users have reported success in using it with specific fixes and workarounds. However, it’s recommended to explore alternative solutions like Mobile Connect, which offers better compatibility with newer operating systems and devices.
What if my device doesn’t connect to WMDC?
If your device doesn’t connect to WMDC, try the following troubleshooting steps: you might want to explore printer setup guides for additional tips.
- Ensure that your device is properly connected to the PC using a USB cable.
- Restart both your device and PC to reset the connection.
- Update the device drivers and ensure that WMDC is up-to-date.
- Try using a different USB port or cable to rule out hardware issues.
- Apply any necessary fixes or updates for your operating system, such as the “WMDC-fixes-for-Win10.msi” file for Windows 10.
If the problem persists, consider using alternative tools like Mobile Connect or consulting online forums and support resources for additional assistance.