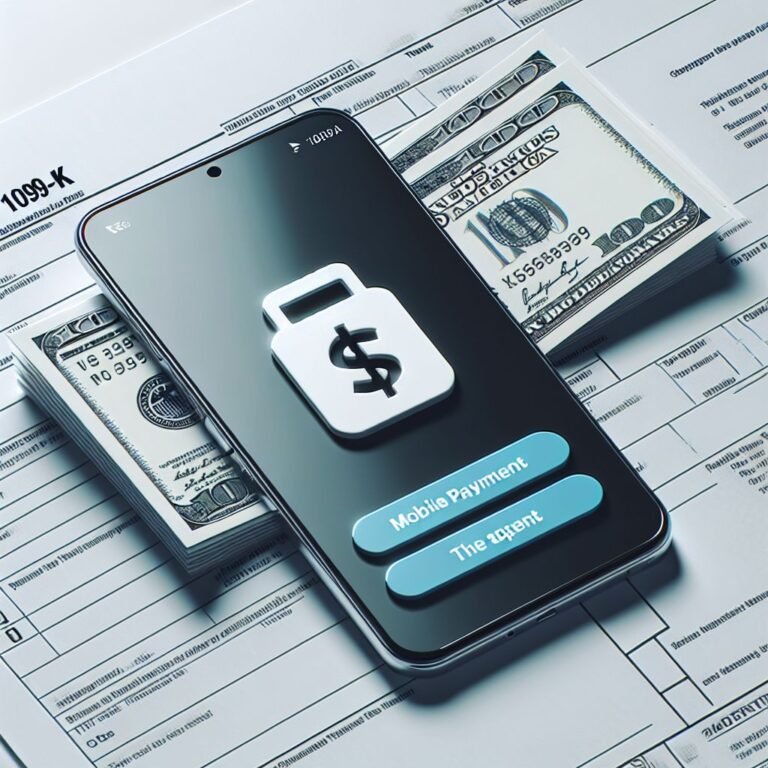Setting Up HP Printer with HP Smart App
Struggling to Set Up Your HP Printer?
Setting up a new printer often feels like navigating a labyrinth of cables, configurations, and exasperation. However, technological advancements have dramatically simplified the process, especially with the advent of the HP Smart App. Whether you’re a tech aficionado or a complete novice, this cutting-edge application promises to demystify the setup procedure and elevate your printing experience.
In this exhaustive guide, we’ll delineate the steps to seamlessly configure your HP printer utilizing the HP Smart App. From downloading and deploying the app to establishing a wireless connection with your printer, we’ll elucidate every detail you need to initiate the process swiftly and efficiently.
Overview of Setting Up Your HP Printer with HP Smart App
So, you’ve got a shiny new HP printer, but the thought of setting it up might seem like diving into a labyrinth of technical jargon and cable entanglements. Fear not! Enter the HP Smart App, your digital wizard that transforms the daunting setup process into a breeze.
Why HP Smart App? Imagine a world where setup involves a few taps on your smartphone instead of deciphering cryptic manuals.
Key Features to Streamline Setup
- User-Friendly Interface: No more wrestling with complex settings. The HP Smart App greets you with a friendly interface that’s as simple as checking your social media feed.
- Wireless Connectivity: Say goodbye to the tangled mess of cables. The app effortlessly connects your printer to your Wi-Fi network, ensuring seamless printing from any device.
- Guided Setup Wizard: Think of it as your personal tech assistant. The app walks you through each setup stage, ensuring you don’t miss a beat, whether you’re linking your printer to the cloud or adjusting print settings.
- Remote Printing and Scanning: Need to print that document from across the room or scan a file directly to your phone? The HP Smart App lets you do it all, adding a touch of convenience to your workflow.
- HP Instant Ink Integration: Never run out of ink unexpectedly again. The app seamlessly integrates with HP Instant Ink, automatically ordering ink when you’re low, so you can focus on printing, not monitoring ink levels.
Getting Started: Step-by-Step
- Download and Installation: Begin by downloading the HP Smart App from your app store. Follow the prompts to install it on your smartphone or tablet.
- Connecting Your Printer: Power up your HP printer and use the app to connect it to your Wi-Fi network. The app will guide you through entering network credentials and ensuring a stable connection.
- Exploring Features: Once connected, explore the app’s features like mobile printing, scanning, and accessing printer settings remotely.
- Troubleshooting Tips: Encountered a hiccup? The app includes troubleshooting guides and support options to resolve common issues swiftly, ensuring minimal downtime.
Setting Up Your HP Printer with HP Smart App: Step-by-Step Guide
Having established why the HP Smart App is indispensable for effortless printer setup, let’s transition into the pragmatic aspects of getting your HP printer operational. Adhere to this meticulous step-by-step manual, which is accompanied by a comprehensive table encapsulating each pivotal phase.
Step 1: Download and Install HP Smart App
First things first, head over to your device’s app store—whether it’s Apple’s App Store for iOS devices or Google Play for Android. Search for “HP Smart” and download the app.
Step 2: Launch and Set Up Your Account
Once downloaded, launch the HP Smart App. If you’re a first-time user, you’ll be prompted to create an HP account or sign in. This account helps manage your printer settings, preferences, and integrates with services like HP Instant Ink.
Step 3: Add Your Printer
Now, let’s get your printer connected! Follow these steps to add your HP printer:
- Tap on the Plus (+) Icon: Look for the add icon within the app—it typically resembles a plus sign (+) or “Add Printer” option.
- Select Your Printer: The application will initiate a sweep for proximate HP printers. Identify and choose your exact model from the enumerated list that appears.
- Connect to Wi-Fi: Adhere to the displayed directives to link your printer with your Wi-Fi network. Input your network’s passphrase when solicited.
Step 4: Customize Settings and Preferences
Once connected, explore the app’s settings to personalize your printing experience:
- Print Quality: Adjust settings for standard documents, photos, or high-resolution prints.
- Paper Size and Type: Set default preferences for paper size (A4, Letter, etc.) and type (plain, photo paper, etc.).
- Notifications and Alerts: Customize alerts for low ink levels, paper jams, or pending print jobs.
Step 5: Explore Additional Features
Discover the full potential of the HP Smart App by exploring additional features such as:
- Mobile Printing: Transmit print jobs straight from your smartphone or tablet, no matter the distance from your printer.
- Scan and Share: Scan documents or photos with your mobile device’s camera and share them effortlessly.
- HP Instant Ink: Enroll in HP Instant Ink for convenient ink delivery, ensuring you never run out unexpectedly.
Step 6: Troubleshooting and Support
Encountered an issue? The HP Smart App includes troubleshooting guides and support options to assist you promptly.
Optimizing Your Printing Experience with HP Smart App: Practical Tips
Now that your HP printer is set up with the HP Smart App, it’s time to maximize its capabilities and ensure smooth operation. Here are some practical tips and recommendations to enhance your printing experience:
- Utilize Mobile Printing: Leverage the ease of mobile printing with the HP Smart App. Whether you’re lounging at home or out and about, effortlessly print straight from your smartphone or tablet. Just make sure your gadget and printer are synced to the same Wi-Fi network for a smooth, hassle-free printing experience.
- Explore Scan and Share Features: Need to digitize documents or photos? Use the app’s scanning feature to capture high-quality scans directly to your mobile device. Share them instantly via email, cloud storage, or messaging apps.
- Set Printing Preferences: Customize your printing preferences within the app to match your needs. Adjust print quality settings for different types of documents, choose paper size and type, and save preferred settings for future use.
- Manage Print Jobs Remotely: Supervise and oversee print tasks remotely. Keep tabs on print job statuses, adjust priorities or halt tasks, and get alerts upon job completion or encountering issues like low ink levels.
- Enable HP Instant Ink: Simplify ink management with HP Instant Ink. Opt into this service through the HP Smart App to have ink delivered to your doorstep automatically whenever levels are low. This subscription-based service ensures you never run out of ink at crucial moments.
- Update Firmware Regularly: To maintain peak performance and seamless integration with the HP Smart App, it’s crucial to regularly update your printer’s firmware. Stay current by accessing firmware updates through the app’s settings or by visiting the HP support portal for the most recent enhancements and compatibility improvements. Keeping your firmware up to date guarantees optimal functionality and ensures a smooth user experience with the latest features available.
- Explore Additional Features: Explore the myriad functionalities beyond mere printing and scanning through the HP Smart App. Uncover advanced capabilities such as seamless integration with diverse cloud storage solutions, direct printing from popular social media channels, and the creation of personalized shortcuts tailored for recurrent operational tasks.
- Use Security Features: Protect your printer and data with built-in security features. Configure printer settings to restrict access, enable secure printing options, and ensure your printing activities remain confidential.
Expert Tips for Maintaining Your HP Printer with HP Smart App
Setting up your HP printer with the HP Smart App is just the beginning. To ensure long-term performance and hassle-free printing, consider these expert tips and advice:
- Regular Maintenance Checks: Use the HP Smart App to run diagnostic tests, check ink levels, and clean print heads if necessary. Addressing minor issues promptly can prevent larger problems later on.
- Optimize Print Settings: Adjust print settings to conserve ink and paper. Use draft mode for internal documents or non-critical prints, and choose double-sided printing to reduce paper usage.
- Keep Software Updated: Make sure to keep your HP Smart App and printer firmware up to date. These updates frequently incorporate bug squashes, security enhancements, and performance optimizations that bolster dependability and functionality.
- Monitor Ink Usage: Use the HP Smart App to monitor ink usage trends. If you notice excessive ink consumption for specific types of prints, adjust settings or consider using HP Instant Ink to manage ink supply more efficiently.
- Paper Handling Tips: To maintain optimal print operation, it’s crucial to observe meticulous paper management to thwart incidents of paper jams and printing anomalies. Employ top-tier paper that aligns with your printer’s specifications, store it in a climate-controlled environment to preserve integrity, and properly aerate sheets before insertion to mitigate static interference.
- Network Security: Safeguard your printer and sensitive information by fortifying your wireless network. Implement robust password protection and encryption protocols on your Wi-Fi router, and customize printer configurations to mandate authentication prior to printing confidential documents.
- Environmental Considerations: Choose eco-friendly printing options whenever possible. Set default settings for duplex printing to save paper, recycle empty ink cartridges through HP’s recycling programs, and opt for energy-saving modes to reduce power consumption.
- Explore Advanced Features: This may include scheduling print jobs for off-peak hours to save energy costs, integrating with cloud services for seamless document management, or using voice commands for hands-free printing.
Frequently Asked Questions (FAQs) about HP Printers and HP Smart App
As you embark on setting up your HP printer with the HP Smart App, you might encounter common queries. Here are answers to some frequently asked questions to help you navigate the process smoothly:
What devices are compatible with the HP Smart App?
The HP Smart App is fully compatible with Android and iOS ecosystems, encompassing both smartphones and tablets. Verify that your device aligns with the minimum system specifications to experience uninterrupted and efficient printing and scanning functionalities.
Can I print from multiple devices using the HP Smart App?
Absolutely, the HP Smart App facilitates printing from a variety of devices linked to the same Wi-Fi network as your HP printer. By simply installing the app on each device and configuring your printer, you can effortlessly initiate print jobs from any location within your residential or office environment.
How do I connect my HP printer to Wi-Fi using the HP Smart App?
Utilize the HP Smart App’s intuitive setup wizard to seamlessly integrate your printer into your Wi-Fi network. Adhere to the step-by-step on-screen directives, input your network’s SSID (network identifier) and passphrase, and your printer will be wirelessly connected expeditiously.
What is HP Instant Ink, and how does it work with the HP Smart App?
HP Instant Ink offers a subscription model that ensures you receive ink cartridges right at your doorstep before your printer runs dry. By leveraging the HP Smart App, you can seamlessly subscribe to Instant Ink, keep tabs on your ink levels, and eliminate the hassle of unexpected ink depletion during critical print jobs.
Can I scan documents directly to my mobile device using the HP Smart App?
Certainly! With the HP Smart App, digitizing documents and images onto your smartphone or tablet is a breeze. Initiate the app, navigate to the scanning feature, and adhere to the on-screen instructions to effortlessly capture and archive top-tier scans directly to your device.
How do I troubleshoot common issues with my HP printer using the HP Smart App?
The HP Smart App includes a troubleshooting section with guides and tips to resolve common printer issues. Navigate to the app’s support section, select your printer model, and follow the steps provided to troubleshoot and resolve issues efficiently.
Is my data secure when using the HP Smart App for printing and scanning?
HP prioritizes data security and ensures that the HP Smart App uses encryption protocols to safeguard your printing and scanning activities. Additionally, you can configure security settings within the app and on your printer to enhance protection.
How often should I update the HP Smart App and printer firmware?
It’s advisable to check for updates regularly. Updates for the HP Smart App and printer firmware often include performance enhancements, bug fixes, and security patches. Enable automatic updates where possible or check manually through the app’s settings.
Conclusion: Mastering Your Printing Experience with HP Smart App
Navigating the world of printer setup and management has never been easier, thanks to the intuitive capabilities of the HP Smart App. From simplifying initial setup to empowering users with advanced printing and scanning features, this app has redefined how we interact with our HP printers.
By leveraging the HP Smart App, users can seamlessly connect their printers to Wi-Fi, print from multiple devices, and manage print tasks effortlessly. The app’s user-friendly interface and robust functionality cater to both tech enthusiasts and novices alike, ensuring a smooth and enjoyable printing experience.
Moreover, features like HP Instant Ink integration simplify ink management, while mobile printing and scanning capabilities offer unparalleled convenience in today’s fast-paced world. Whether you’re printing documents for work, school assignments, or family photos, the HP Smart App enhances productivity and creativity with every print. With ongoing support, troubleshooting resources, and a commitment to data security, HP ensures that your printing experience remains secure, efficient, and reliable.
Embrace the future of printing with confidence—explore the possibilities with the HP Smart App and unlock a new level of convenience and performance in your printing journey.